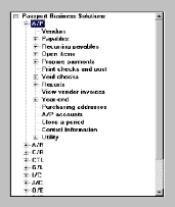
This chapter contains the following topics:
To start your Passport Business Solutions software, select one of the following options. If you are unsure how to proceed, please contact your PBS provider.
For Windows
Start -> Programs -> Passport Business Solutions > PBS
For UNIX
Ensure you are logged in as a user authorized to use PBS software. Refer PBS Users chapter in the PBS Administration documentation for more information.
Type the following:
cd /usr/pbs
or substitute /usr/pbs with the path to your PBS top-level folder.
Then type the following:
pbs
Then when the master menu appears, select the module you wish to use from the master menu.
If you have set up your software to process information for more than one company (refer to Define Multiple Companies in the PBS Administration documentation), you will be prompted to enter the Company-ID.
You are prompted to enter your initials.
You will be prompted to enter your password. For security, the characters you type will not display on the screen. A user may reset his or her password during login to PBS.
For the initial setup of passwords, refer to PBS Users chapter in the PBS Administration documentation.
Help refers to descriptions of functions which appear on the screen by pressing a designated key. The Help text gives you a quick reference to the highlights of functions while you are running the application.
Graphical Mode
In this mode help is accessed via the <Ctrl+F1> keys. The link may be to the chapter, a section of a chapter or a field. From there you may access the entire chapter. At the top and bottom of the chapter there is a link to "Open topic with navigation". From there you may access the documentation for the entire application (module).
Character Mode
Help is accessed via the <F8> key.
You can press the <F8> key at any time from any field. Pressing <F8> once will retrieve either a Pop-up window for data lookup or on-line Help about a task or selection you are currently using. If a Pop-up window is displayed but you want Help, press <F8> a second time.
Look-ups refer to a list of available entries for a particular field. Many fields allow you to press a designated key <F8> to show all available data on file. For instance, when entering an invoice you may press this key at the Account number field to bring up a list of all G/L accounts on file. Selecting an entry from this list is often easier and faster than remembering the account number or stepping through all possible entries until the right one is reached.
The calendar lookup provides a point and click window for finding and entering date fields.
In Graphical mode the calendar lookup is available via the <F4> key. In Character mode access the date lookup via the <F7> key.
A menu is a list of things from which something can be selected.
Selecting items from a menu on a computer is the way you tell your computer what you want to do.
The Windows and Thin-Client versions of Passport Business Solutions can have three different menu types. They are the Tree-view, Windows and Menu-bar types.
The SCO Open Server and Linux non-Thin-Client versions only use the Menu-bar.
The Tree-view menu is mouse-enabled and can also be easily navigated using the keyboard.
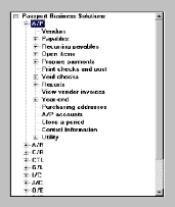
The “+” corresponds to expandable menu sections. One click will open the menu selection for the application or the sub-menu of a particular menu entry. Clicking on the “-” closes the menu item. Viewing application menus will cause a vertical slider bar to display: and sometimes depending on size and proportions of the screen and associate font, the slider bar as well. These sliders are mouse enabled.
In addition to the mouse-based menu operation, you can use the keyboard to navigate the tree-view menu. The home, end, page-up, page-down and arrow keys provide a quick and easy method of maneuvering around the menu.
To select the menu program use the Enter key or click on the menu line with the mouse.
The remainder of this section describes the functions of the Menu-bar. To navigate horizontally between individual modules use your keyboard’s left and right arrow keys. Up to ten modules and your Passport Business Solutions System Manager may be displayed on the menu bar. If you are using more than ten modules, a More function is added to the menu bar. To access your additional modules, highlight More and press your <Enter> key.
To navigate vertically within a module you have two choices. You may use the up and down arrow keys on your keyboard or you may type the first letter of a displayed menu item. If more than one menu item starts with the same letter, pressing the letter again will position your cursor over the next menu item starting with that letter. To select one of the functions shown above, use the arrow keys, or press the first letter of the function name, and then press <Enter>.
To exit a PBS module, press <Esc> from the main menu. To exit a sub-menu, press <Esc> to return to a main menu.
Always exit PBS before you turn off your computer or when you are away from your computer for a long time. Avoid posting during times when the electrical power to run your computer or connection to your server is intermittent.
| Note |
This documentation includes examples. In fact, you can use the examples shown in this documentation. Each chapter has samples of the information entered. Do not attempt to do the examples on a production system. If you use the multi-company feature, you can reserve a test company for experimentation. If not, either do all your experimentation before beginning routine business use of the system, or else back up all your data before your training sessions and restore it afterward. Before entering the examples, either initialize the data files before you begin entering your actual business information. When you initialize a file, you clear out all information entered in that file. After initialization, you restart with this chapter and enter your actual business information. Initialization is described in the Data Initialization chapter of the PBS Administration documentation. |